电脑型号:华硕K555L
软件版本:Rhinoceros 8 Commercial
系统:win10
我们在创建三维模型时,都会用到点线面这三个要素,其中的面即是点和线的终点,也是后续创建体块的前置条件。如果能将曲面做好,那后续的实体模型也不会太差。今天我就以Rhino如何做曲面,Rhino曲面建模技巧和思路这两个问题为例,带大家了解一下创建曲面的相关知识。
一、Rhino如何做曲面
在Rhino的操作界面中,有一个专门的曲面工具,里面包含了一系列曲面生成命令。
1、曲面工具框。如下图所示,就是创建曲面的工具框,包括常见的【单轨扫略、双轨扫略、旋转成型、结合面】等等。
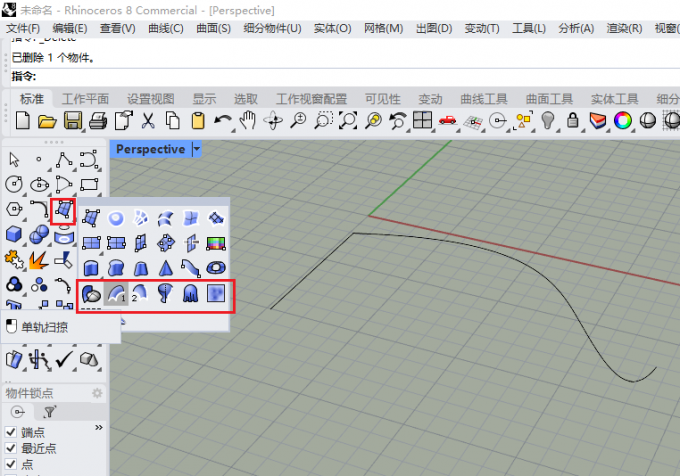
2、单轨扫掠-选取路径。我先向大家演示一下常见的单轨扫掠工具。激活该命令后,如指令框中所显示的,需要选择【扫掠路径】,大家可以将其理解为行走的路程。
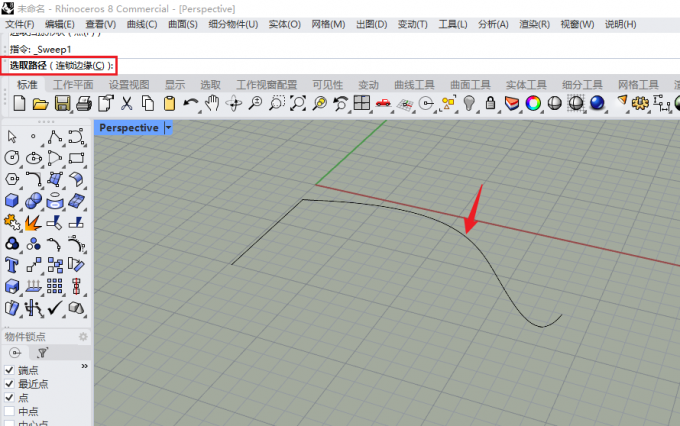
3、选取扫掠形状。随后需要选择【扫掠形状】,这个形状会被前面选择的路径限制住,并贯穿整个曲面的生产过程。
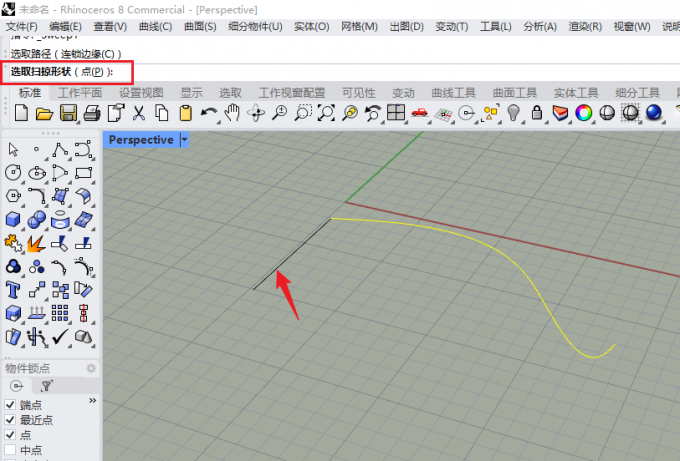
4、旋转成形。如图所示,设置完成后就会生成一张固定形状、固定行径范围的曲面。除了常见的扫略外,我们也会使用旋转成型工具来进行曲面制作,点击【旋转成型】命令。
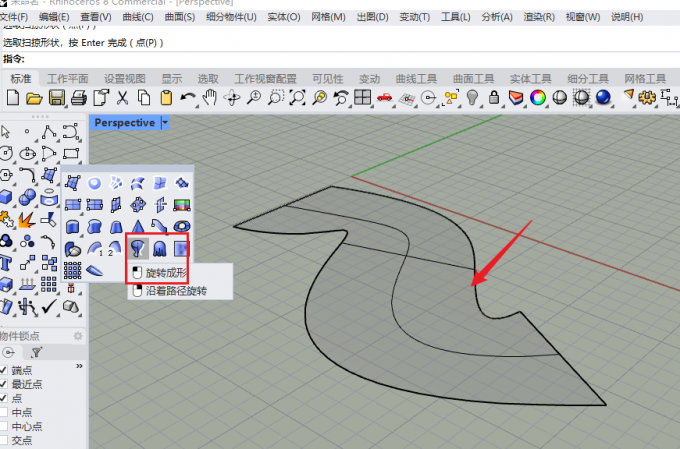
5、旋转曲线。第一步需要选择待旋转的曲线,一般情况下,【旋转曲线】都是一条不规则或者较为简异的曲线,这样旋转出来的图形才会更加精美。
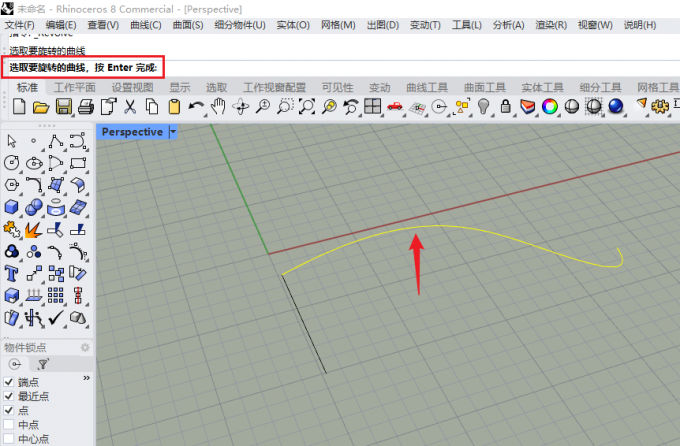
6、旋转轴。选择完旋转曲线后,就要选择【旋转轴】。我们可以使用默认的旋转轴,也可以手动点击对应的空间点作为旋转轴的起点和终点。
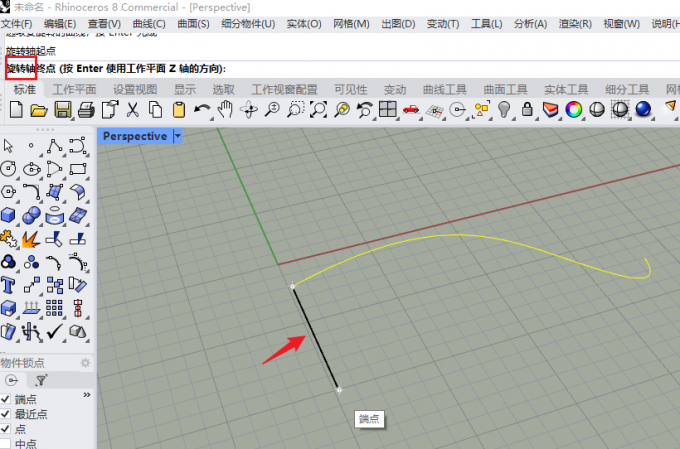
7、旋转角度。最后一步,需要设置【旋转度数】,我们既可以使用鼠标进行滑动,也可以在指令栏中输入对应的角度,最大的角度是360度。设置完成后,点击键盘上的【Enter】键就会生成对应的曲面。
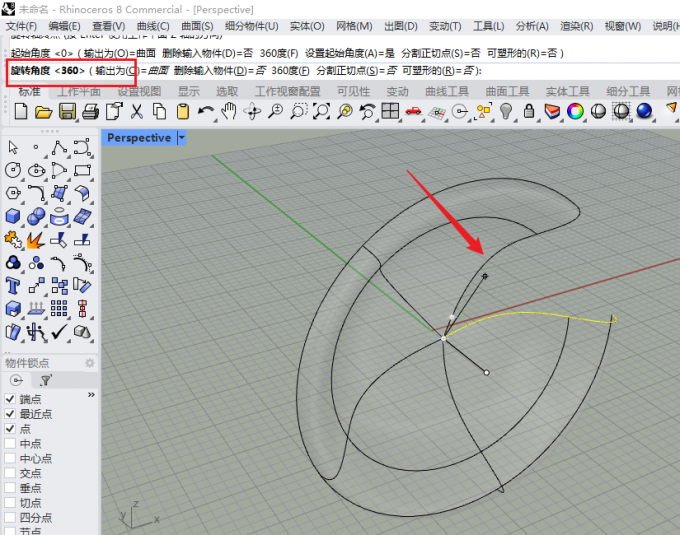
二、Rhino曲面建模技巧和思路
通过上述操作,大家不难看出,任何曲面的生存都离不开线,因此,如果能将曲线的造型调整得更加好一点,曲面的状态也会更好。
1、优化控制点。如下图所示,当我们在编辑曲线的时候,可以点开它的曲线【控制点】,通过调整控制点的走势和布局,让曲线显得更加光顺,曲线越光顺,那么生成的曲面也会更平滑。
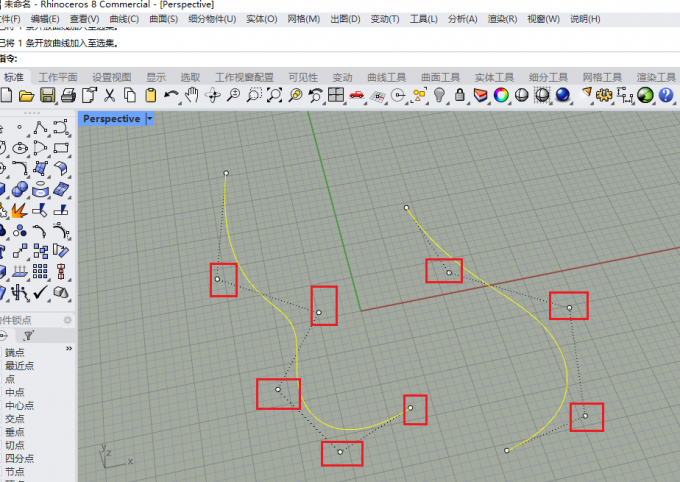
2、衔接曲面。针对已经生成的多个曲面,如果想要将它们衔接的更加流畅,就要使用到曲面工具当中的【衔接曲面】命令。
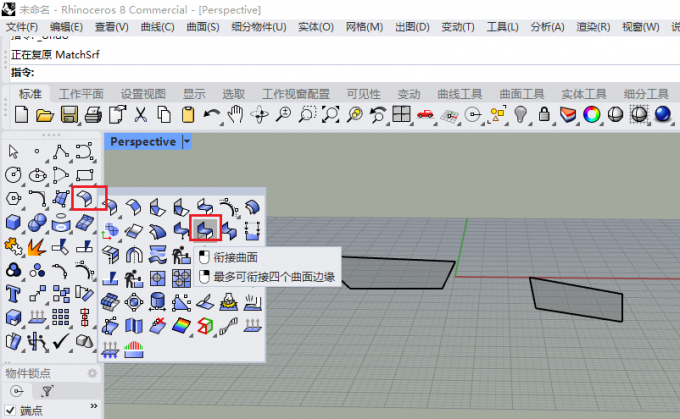
3、曲率设置。激活衔接曲面命令后,点击两个单独曲面的边界处,这时会弹出曲面设置窗口。在这里,我们需要将连续性选择为【曲率】,这样衔接出来的面就会更加光顺。也可以通过下方的精确衔接命令,设定相切、距离和曲率的参数值。

4、斑马线工具。另外,我们也可以点击上方的【分析】选项卡,使用其中的【曲面-斑马纹】工具,来测试已有曲面的平滑状态。

5、斑马纹状态。如图所示,这个曲面中的斑马纹间隙较为均匀,没有出现陡然的密集或陡然的松弛,则说明曲面的状态是比较好的。大家在创建曲面后可以优先使用斑马纹工具,对曲面的质量进行测试,这比肉眼观察更加专业一点。
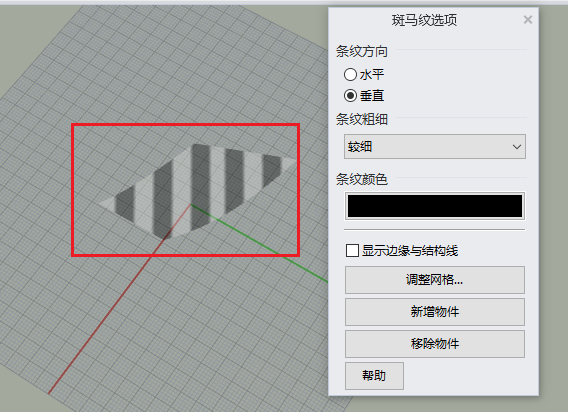
三、小结
以上就是关于Rhino如何做曲面,Rhino曲面建模技巧和思路的解答。除了我所演示的两种曲面创建方法外,大家也可以在实际的操作过程中积极使用其他的曲面创建工具,并使用斑马线命令对曲面的状态进行实时检查。曲面创建好了,那么最后的三维实体状态也会比较好。

