电脑型号:华硕K555L
软件版本:Rhinoceros 8 Commercial
系统:win10
曲面工具在Rhino当中的占比非常大,除了有专门的曲面工具窗,还包含各式各样的曲面缝合和衔接工具条。今天我就以Rhino曲面工具配置,Rhino曲面工具接缝错位修复这两个问题为例,带大家了解一下Rhino中创建曲面的进阶技巧。
一、Rhino曲面工具配置
Rhino中有很多操作工具,每一类操作工具都有其单独的工具条,曲面工具也不例外。
1、曲面工具条。如下图所示,作为建模过程中较为重要的构成要素,曲面工具除了常规的【建立曲面】窗口外,还包括修复曲面等界面。我们可以点击它的下拉列表,将这两个界面调出来。
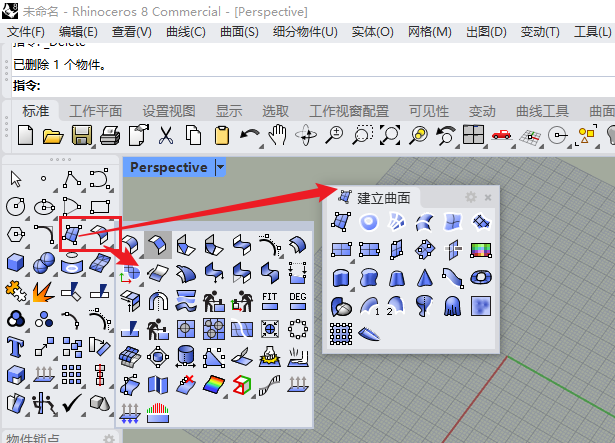
2、吸附至边缘。界面展开后,可以使用鼠标将建立曲面或修复曲面工具的列表,拖拽到软件边缘处,这样这些工具配置窗口就会自动吸附到边缘侧,更有利于我们查找和使用。
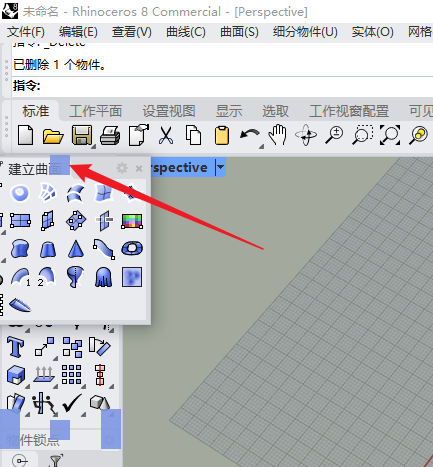
3、固定或关闭工具。如果想要固定工具窗口的配置,可以点击工具列表右上方的【设置】按钮,勾选弹出的【锁定停靠容器】命令。如果想要关闭该窗口,可以点击最下方的【关闭】选项。一般情况下,当我们设置完曲面工具的配置后,都会保存这些选项,这样更有利于我们养成良好的建模习惯,也能够提升我们的建模效率。
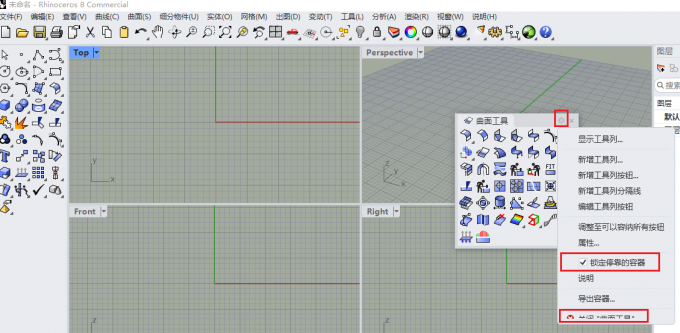
二、Rhino曲面工具接缝错位修复
讲解完曲面工具的配置后,下面我再向大家演示一下如何修复那些错位的曲面。
1、衔接曲面。如下图所示,我先创建两个不相连的曲面,随后打开曲面工具窗口,找到其中的【衔接曲面】命令。
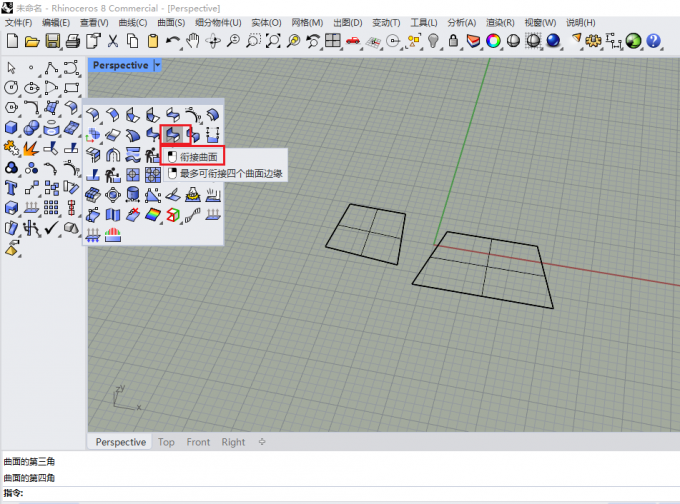
2、选取边界。随后根据提示框中的说明,依次选择两张曲面的相近边界。
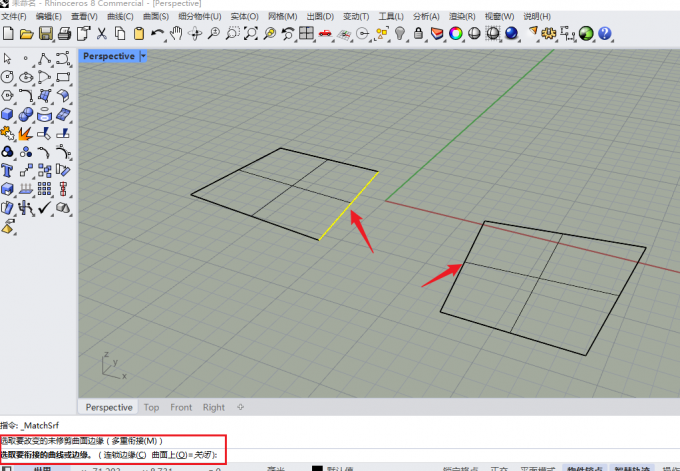
3、衔接曲面设置。选择边界的时候,记住点选同方向的两个边缘。选择完成后,会弹出衔接曲面的设置窗口,我们需要设置两端的连续性,一般情况下会选择【曲率】选项,这样能够保证两端连接的更加光顺。
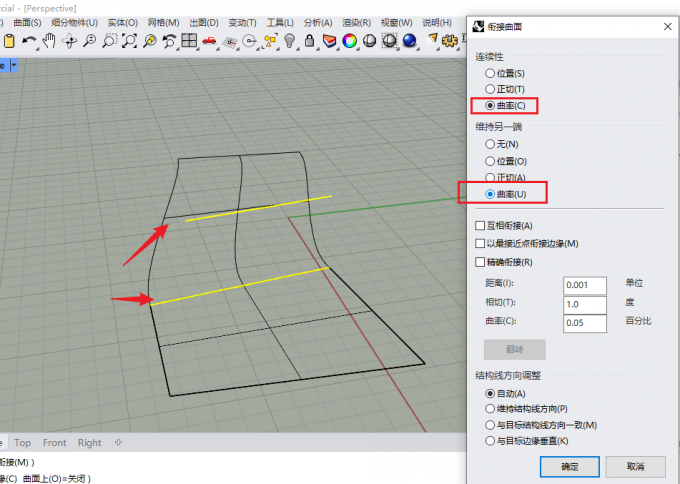
4、混接曲面。除了衔接曲面外,我们也可以使用【混接曲面】工具,对具备上下落差的两个曲面进行修补。
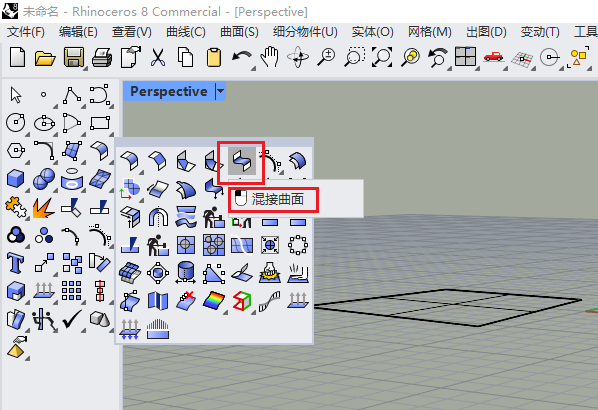
5、选取边界。如下图所示,我先创建了两个具备空间落差的面,随后使用混接曲面工具,同样需要点击两张面较为相近的边界线,点击的位置需要在同一侧。

6、混接曲面设置。选择完成后,通过调整曲面混接窗口的数值,可以改变待生成曲面的弧度和光顺度。大家在设置的时候,可以根据曲面的虚拟状态来判定最终的混界面是否OK。
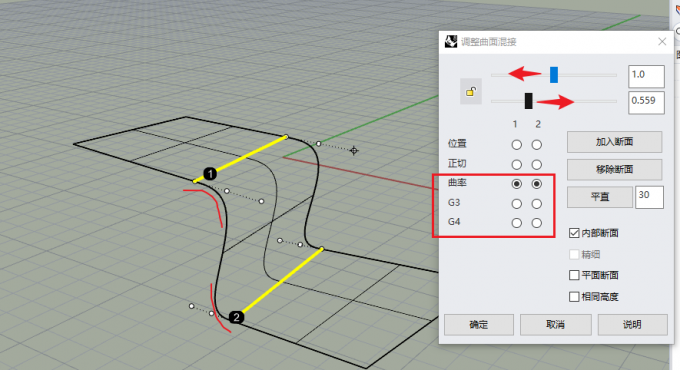
三、小结
以上就是关于Rhino曲面工具配置,Rhino曲面工具接缝错位修复的解答。如果大家在进行曲面编辑的过程中无法判断曲面的质量,可以通过不同的参数值多创建几层曲面,然后切换到透视图模式进行对比观察,就可以找到最适合的一张曲面。

