电脑型号:宏碁暗影骑士
软件版本:Rhino 7
系统:Windows11家庭中文版
Rhino英译是犀牛的意思,本文要讲的Rhino并不是真的动物犀牛,而是一款三维建模软件,全称是Rhinoceros 3D。与其他建模软件不同的是,它的曲面建模能力更强,并且对电脑配置的要求较低。下面就由我为大家带来Rhino控制点设置,Rhino控制点怎么调整的相关内容。
一、Rhino控制点设置
Rhino控制点是在模型上的,通过调整控制点可以改变模型的形状,在Rhino中创建一个模型,选中会发现并没有找到控制点,需要将控制点调出才能调整它,下面为大家简单介绍一下打开模型控制点的操作步骤。
打开Rhino软件,为了方便展示,这里将【Perspctive】视图窗口最大化,点击【Perspective】旁边的小三角,选择【最大化】。
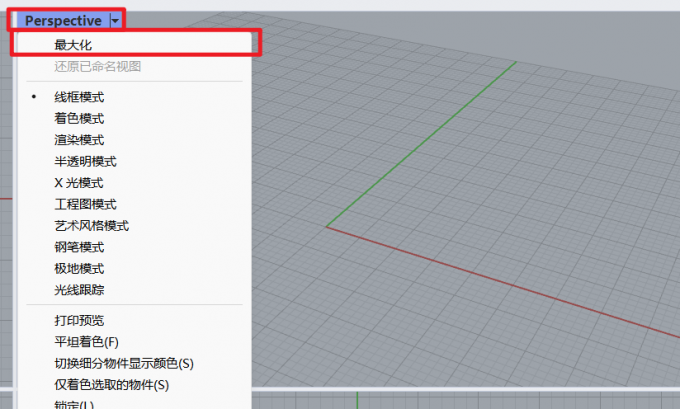
使用左侧工具栏中的【立方体】,可以按照图中的示例,依次点击这三个位置建立一个立方体,1和2确定立方体的底面和顶面的大小,3确定立方体的高度。
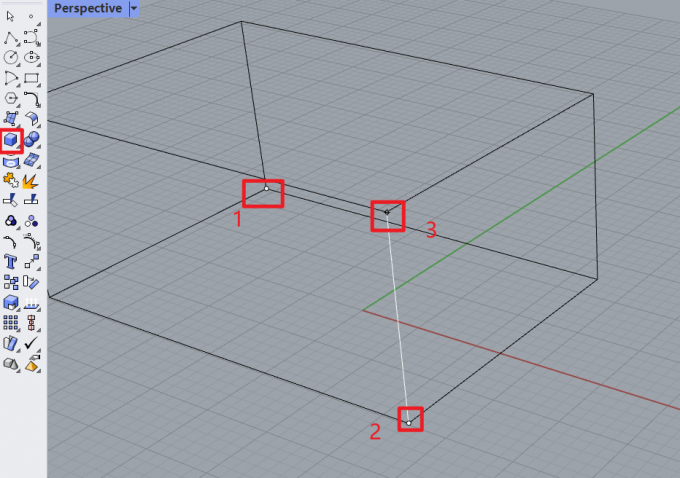
随后进入上方的【实体工具】,点击其中的【打开实体物体的控制点】,然后左键选中模型再点击右键,就可以将模型上的控制点显示出来了,模型上的白色小点就是控制点。
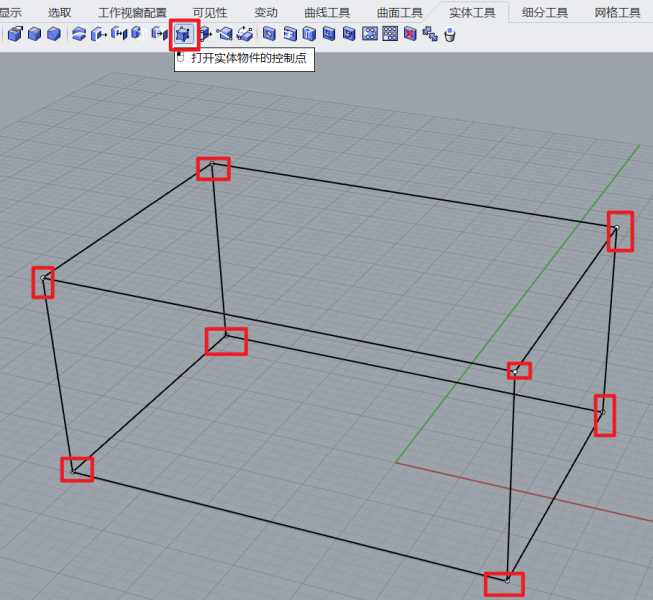
二、Rhino控制点怎么调整
通过上文的步骤,可以在Rhino软件中打开模型的控制点,在Rhino中,控制点并不一定是在模型的边界点上,例如曲面模型,它的控制点就不一定在模型上。打开模型的控制点后,可以快速的调整模型的形状结构,下面以将立方体的一个角做突出结构为例,为大家简单演示一下调整控制点的操作步骤。
先通过上文的步骤,在Rhino软件中创建一个立方体,并且打开立方体模型的控制点。
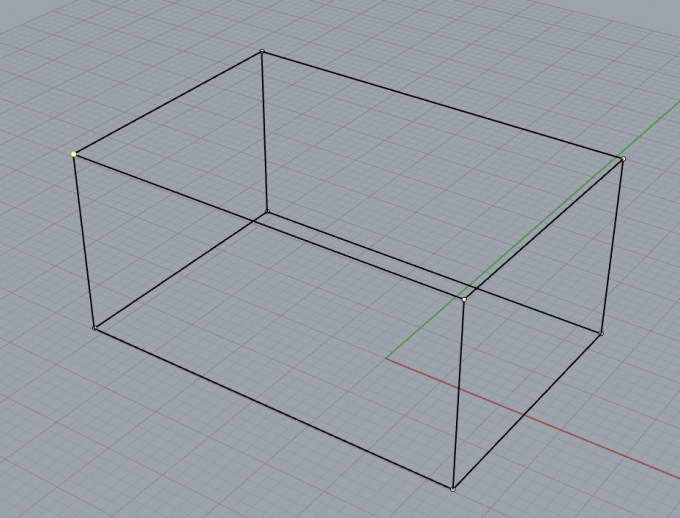
点击视图窗口左上角【Perspctive】边上的小三角,选择其中的【着色模式】,默认打开Rhino是线框模式,不利于我们观察模型的结构。
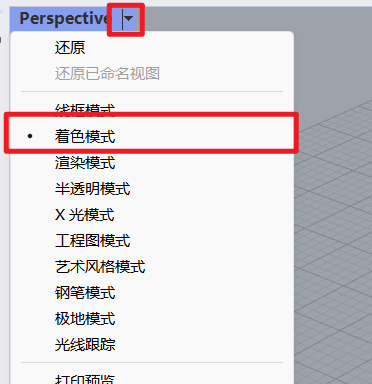
调整控制点可以直接使用鼠标左键,按住需要调整的控制点,然后拖动鼠标即可,模型的结构就会跟着改变。我们此时需要将立方体的一个角做成突出的结构,所以只要将一个点向外拖动即可。其他被影响的面会自动变为曲面,而不是平面,这也是Rhino强大的功能。
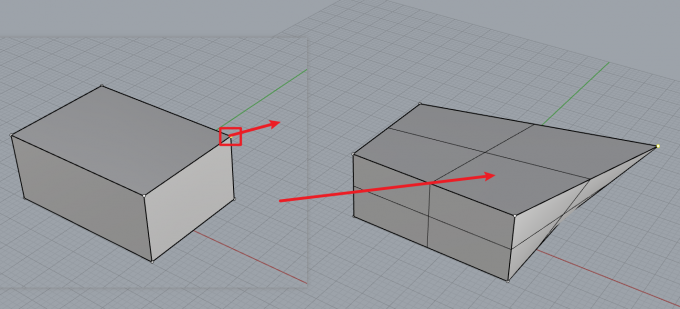
以上就是Rhino控制点设置,Rhino控制点怎么调整的相关内容。在Rhino中创建模型,需要将控制点调出才能对模型进行结构调整,受到影响的面还会自动生成曲面,这就是犀牛强大的自动曲面功能,即使移动控制点也可以保证模型的整体美观。

