电脑型号:华硕K555L
软件版本:Rhinoceros 8 Commercial
系统:win10
我们在进行三维建模的过程中,都需要一个核心,行业中将这个核心称之为原点。任何模型都是基于这个原点向外扩散延伸的。今天我就以Rhino怎么设置坐标原点,Rhino怎么设置旋转中心这两个问题为例,来向大家讲解一下如何设置坐标原点以及物体的旋转中心。
一、Rhino怎么设置坐标原点
坐标原点一般是我们在数据建模前期就需要设定好的,设定完成后,基本上不会去更改,这样可以保证建模前和建模后的数据统一性。
1、工作视窗。如下图所示,进入Rhino的操作界面后,点击右侧的【属性:工作视窗】命令。在其窗口中,我们可以设置【目标原点】和【摄像机原点】,它们一个控制的是建模的基准,一个控制的是观察的基准。
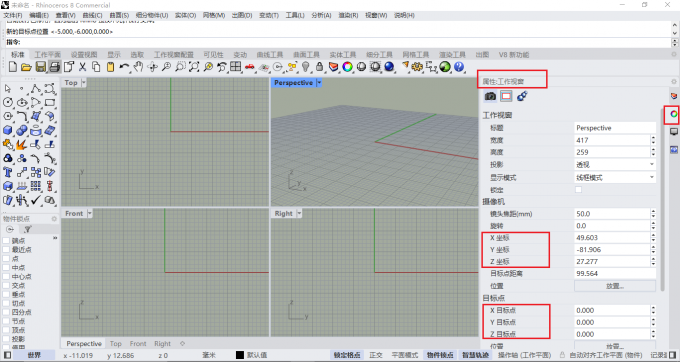
2、坐标设置。这里我以摄像机原点为例,当我们使用鼠标右键滑动视图时,这里的坐标轴会跟着变化,这属于自由设置。而通过手动设置参数,我们也可以对原点进行精细化设置,这样更加方便。
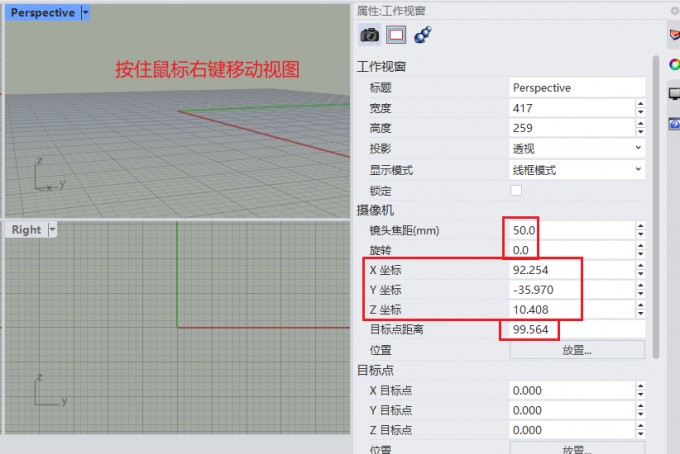
3、放置原点。如果想要手动取点,可以点击下方的【放置】命令,这样会在视图窗口中激活一个点,移动该点位就可以选定想要的坐标原点。
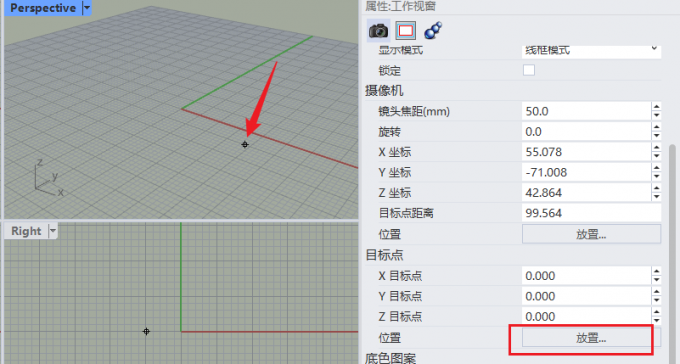
二、Rhino怎么设置旋转中心
坐标原点是我们在建模初期就设置好的,而旋转中心点则是我们在使用旋转命令过程中需要进行设置的。
1、旋转命令。如图所示,我们通过界面左侧的工具栏列表找到【2D旋转】命令,激活该命令。

2、选取物体。首先我们需要选择待旋转的对象,在这里我创建了一个长方体。选择完成后,点击键盘上的【Enter】键。
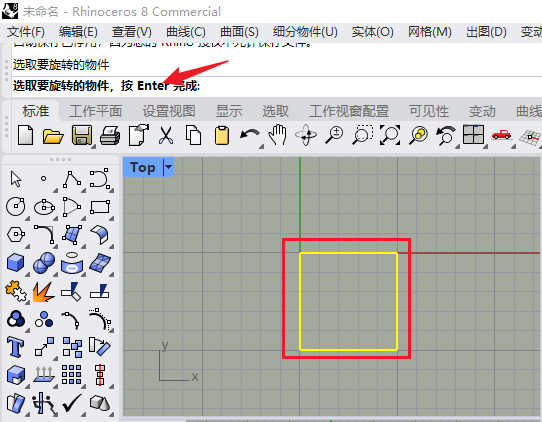
3、设置旋转中心。下一步就是设置【旋转中心点】,一般情况下我们会将旋转中心点设定在物体的边缘处或周圈,这样更方便我们进行自由旋转。如果中心点设置得太远,操作上可能存在不便。
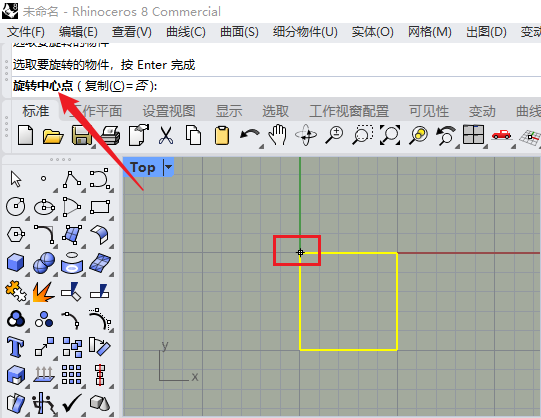
4、设置第一参考点。中心点设置完成后,需要设置角度或者是第一参考点。
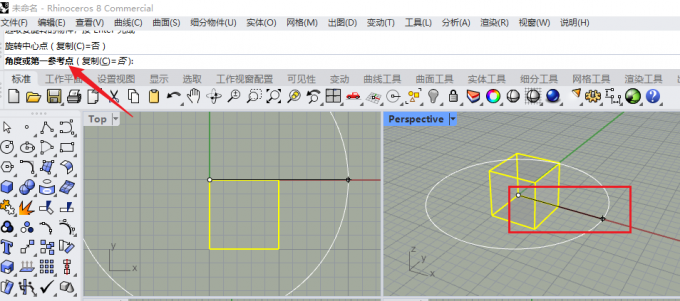
5、设置第二参考点。随后设置第二参考点,从而形成一条直线。这条直线就是物体后续的【旋转轴】,接下来的旋转操作会基于此轴进行。转动这条直线到一定的角度,物体也会跟着旋转。
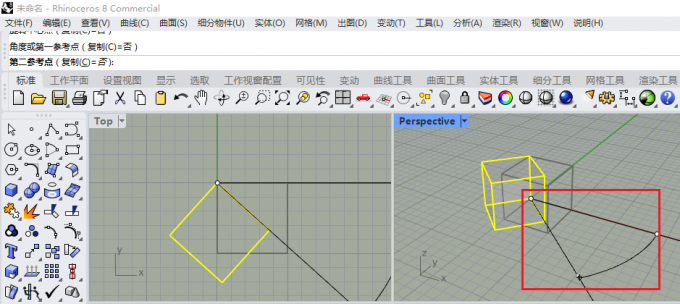
6、设置旋转角度。如果想要旋转固定的度数,可以在上方的指令窗口中输入旋转角度的数值,数值包括正值和负值,代表了不同的旋转方向。
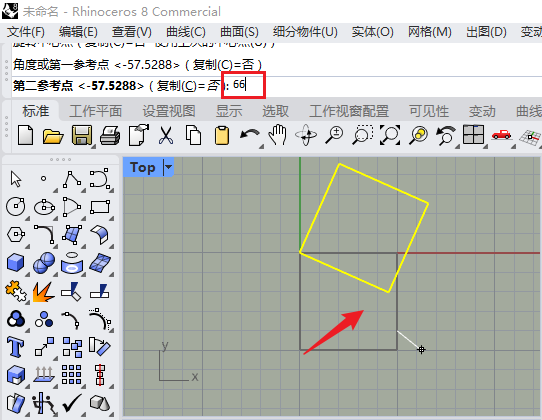
三、小结
以上就是关于Rhino怎么设置坐标原点,Rhino怎么设置旋转中心的解答。设置坐标原点和旋转中心点是Rhino建模过程中比较简单的一些操作,不过在选择的过程中一定要注意,不要选择离主体太远的点进行旋转,那样如果想要恢复到初始状态,我们就很难找到这些点了。大家也可以在实际的操作过程中加深上述知识的理解和学习。

