电脑型号:华硕K555L
软件版本:Rhinoceros 8 Commercial
系统:win10
曲线是空间建模所使用的几大基础元素之一,通过不同曲线之间的相互交织,可以生成形式各样的曲面,甚至是三维体块。今天我就以Rhino修剪曲线方法,Rhino修剪曲线破面优化这两个问题为例,带大家了解一下Rhino当中的曲线修剪技巧。
一、Rhino修剪曲线方法
想要对曲线进行修剪,首先我们需要有一条原始曲线,其次需要有用于修剪的元素,修剪元素包括线条、曲面等。
1、线条工具。如图所示,我们通过【线条】命令生成一条原始曲线,接下来,就需要对这条曲线进行修剪操作。
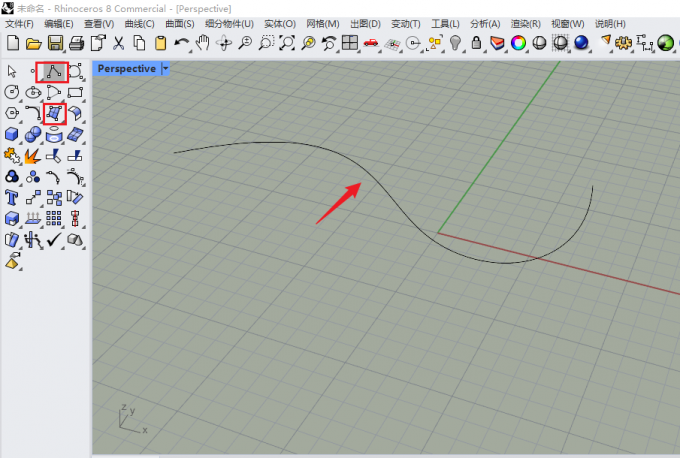
2、修剪命令。在这里,我们定义这条弯曲的线条是需要进行修剪并保留的曲线,而那条对角直线则是我们用于修剪的工具,类似于剪刀。两个基础元素设置完成后,点击界面左侧的【修剪】命令。
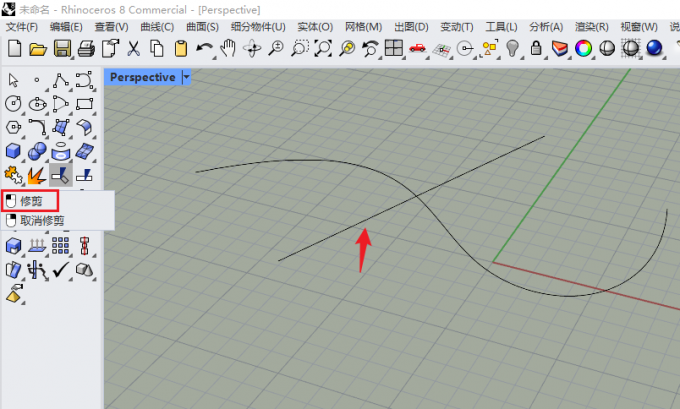
3、选取切割元素。根据指令选框的提示,我们需要先选择【切割用的工具】,就是上文我所说的剪刀元素,在这里我们点击那条直线。
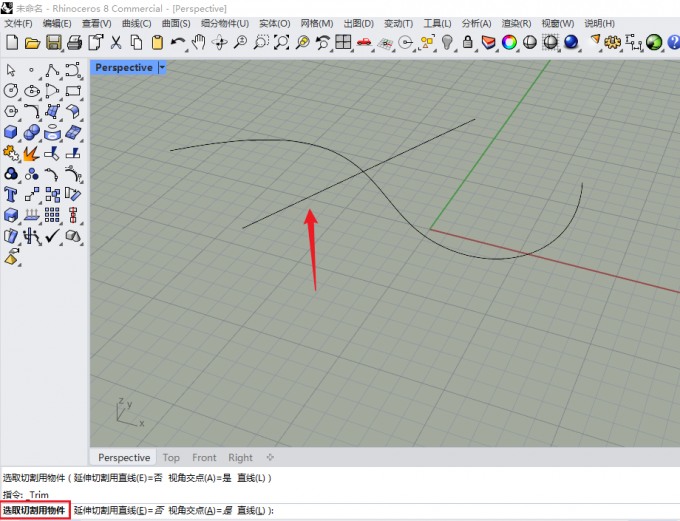
4、点击进行切割。剪刀选择完成后,我们再点击需要进行切除的那部分曲线,只需要点击舍弃的那段就可以。
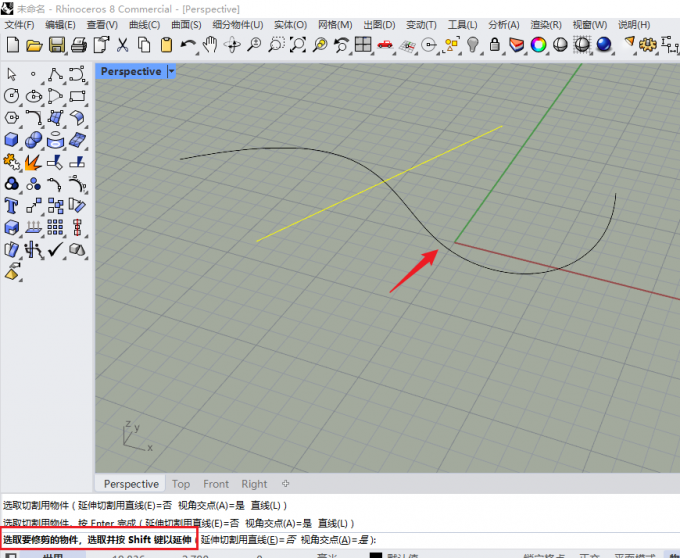
5、修剪状态。如下图所示,剪切完成后,我们点击的那一部分内容就会被移除掉。而对立面的那段曲线就会被保留下来。操作完成后,我们可以将代表剪刀的那条直线也删除掉,直接选中该直线并点击键盘上的【Delete】键就可以。
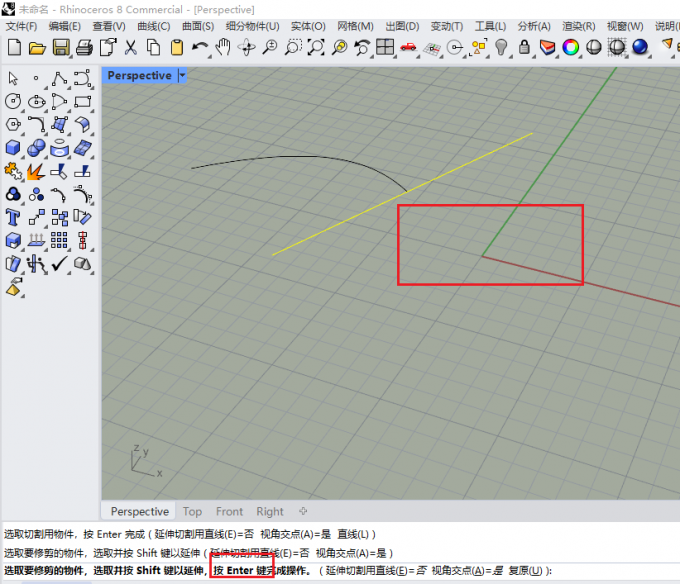
6、使用面进行修剪。除了使用线条进行修剪外,我们也可以通过曲面对目标曲线进行截断。如图所示,我创建了一条竖立的曲面,这条曲面放置在曲线中间,同样是按照上述操作,依次使用【剪切】工具,并选择待剪切的对象就可以移除我们不需要的曲线部分。
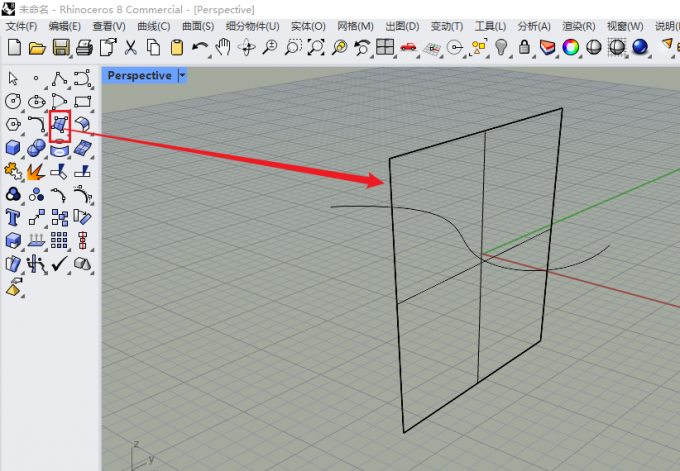
二、Rhino修剪曲线破面优化
讲解完曲线的修剪操作,接下来我再向大家演示一下如何去优化曲线。
1、调整控制点。当我们创建完一条曲线时,可以选中该曲线,这时候,我们就可以看到曲线的四周围绕着许多圆点,这些点就是我们常说的【控制点】。通过调整这些控制点,可以更改曲线的扭曲状态以及弧度。
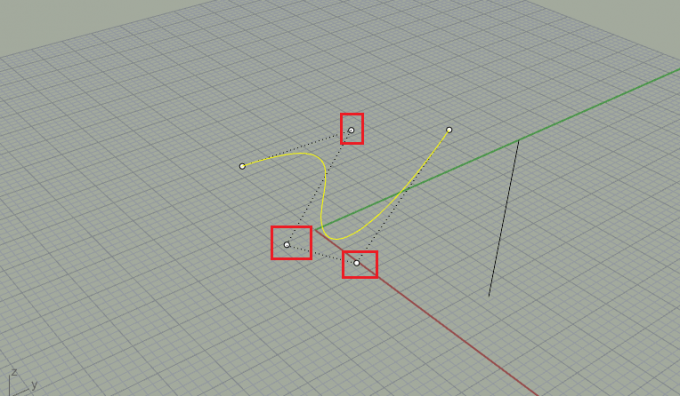
2、重建指令。除了使用控制点进行调节外,我们也可以使用重建命令对曲线进行二次构建。如图所示,在指令框中输入【rebuild】命令,激活重建工具。

3、点数和阶数。选中需要进行重新构建的曲线,并在重建窗口中输入构建曲线的【点数和阶数】,也可以勾选其中的【适用于细分】工具,这样就可以生成更加精细化的曲线。
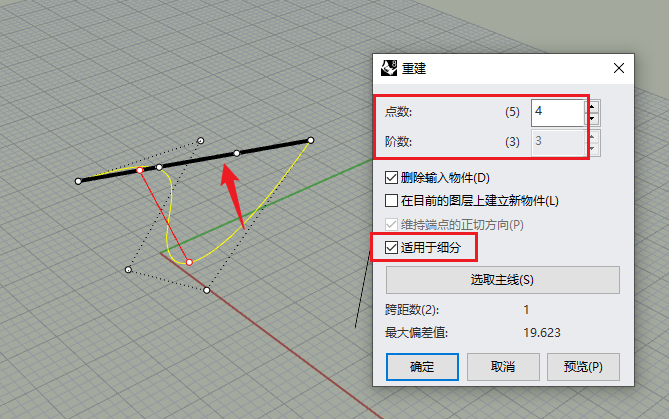
三、小结
以上就是关于Rhino修剪曲线方法,Rhino修剪曲线破面优化的解答。曲线的弧度好坏以及囊括范围会对后期曲面或实体的生成产生决定性的影响,因此前期设定好曲线的长度和造型状态,可以为后面的建模工作提供极大的便利,进而大大减少后续的优化和修缮成本。

